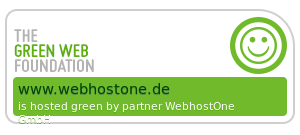 |
 |
 |
 |
 |
Nextcloud optimieren / Systemmeldungen beheben Adminpanel 1.0
Nach der Installation von Nextcloud sind noch kleinere Arbeiten, zu erledigen um die Systemmeldungen von Nextcloud zu beheben.
Um die Meldungen von Nextcloud zu beheben, suchen Sie sich die passende Anleitung aus und gehen Sie Schritt für Schritt der Anleitung nach.
So ähnlich könnten Ihre Systemmeldungen aussehen: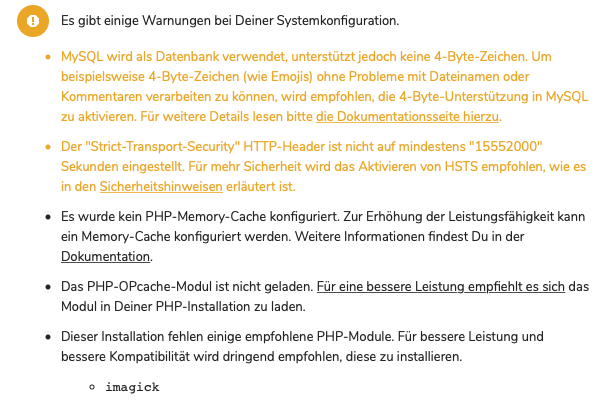
Anleitungen:
4 Byte Datenbank Unterstützung aktivieren
Datenbank Konvertierung auf bigint
Beheben der fehlenden Primärschlüssel
Standard-Telefonregion festlegen
4 Byte Datenbank Unterstützung aktivieren

Zunächst müssen Sie sich per PHP-MyAdmin in Ihre Datenbank von Nextcloud einloggen. Dort müssen Sie folgenden Befehl ausführen:ALTER DATABASE nextcloud CHARACTER SET utf8mb4 COLLATE utf8mb4_general_ci;
Um die 4-Byte-Zeichen für die Datenbank in Nextcloud zu aktivieren, müssen Sie sich zuerst per SSH mit Ihrem Webspace verbinden.
Was ist ein SSH-Zugang und wie kann ich ihn nutzen?
Nachdem Sie sich per SSH verbunden haben, müssen Sie in das Verzeichnis wechseln, in welchem Nextcloud installiert wurde.
Dazu nutzen Sie den Befehl cd. Wechseln Sie das Verzeichnis mit dem Befehl:
UserID@Domain:~/nextcloud$ cd /home/www/IhrInstaltionsVerzeichnis
Führen Sie dann im Installationsverzeichnis (in unserem Beispiel nextcloud) folgenden Befehle aus:
UserID@Domain:~/nextcloud$ /usr/bin/php occ config:system:set mysql.utf8mb4 --type boolean --value="true"UserID@Domain:~/nextcloud$ /usr/bin/php occ maintenance:repair
Nachdem Sie den Befehl ausgeführt haben, können Sie die Systemmeldungen in Nextcloud aktualisieren und die Meldung ist behoben.
HSTS Protokoll aktivieren

Um das HSTS-Protokoll von HTTPS zu aktivieren, loggen Sie sich zuerst im Adminpanel ein. Wie komme ich zum Adminpanel?
Gehen Sie im Adminpanel auf der linken Seite unter Server auf Apache-Konfiguration. Sie haben 2 Möglichkeiten wie Sie die Meldung beheben.
Variante 1: Sie können den Eintrag nur für die (Sub)Domain, über welche Sie die Nextcloud aufrufen, einfügen.
- Gehen Sie unter "für einzelne Domain", wählen Sie dort die entsprechende Domain aus und klicken Sie auf den Stift.
Fügen Sie den Eintrag im Feld von Apache-Eintrag der Domain xyxyxy ein und bestätigen dies mit dem Klick auf den Button ändern.
- Eintrag: Header always set Strict-Transport-Security "max-age=15553000; includeSubDomains
Variante 2: Sie können den Eintrag in der Domain eintragen, welcher dann auch für alle Subdomains gilt, eintragen.
- Gehen Sie unter "Eigene Apache-Einträge".
Fügen Sie den Eintrag im Feld von Eigener Eintrag ein und bestätigen dies mit dem Klick auf den Button ändern.
- Eintrag: Header always set Strict-Transport-Security "max-age=15553000; includeSubDomains

Um das PHP-Cache zu aktivieren, loggen Sie sich zuerst im Adminpanel ein. Wie komme ich zum Adminpanel?
Gehen Sie im Adminpanel unter Server -> php.ini Konfiguration -> Eigene php.ini Konfiguration unter Eigener Eintrag folgendes ein und speichern dies:extension=apcu.so (nur bei PHP-Versionen bis 7.3)apc.enabled=1
apc.enable_cli=1
Zusätzlich müssen Sie die config.php im Installationsverzeichnis dort im Ordner config bearbeiten. Öffnen Sie die Datei config.php und fügen am untersten Ende vor }; in eine leere
Zeile mit 2 Leerzeichen davor 'memcache.local' => '\OC\Memcache\APCu' ein.
Kleiner Auszug, wie es dann aussehen sollte:
..........
'theme' => '',
'loglevel' => 2,
'mysql.utf8mb4' => true,
'memcache.local' => '\OC\Memcache\APCu'
);
![]()
Um den PHP-OPcache zu aktivieren, müssen Sie im Adminpanel unter Server -> php.ini Konfiguration -> Eigene php.ini Konfiguration unter Eigener Eintrag folgendes eintragen und abspeichern:
zend_extension=opcache.soopcache.enable=1opcache.interned_strings_buffer=8opcache.max_accelerated_files=10000opcache.memory_consumption=128opcache.save_comments=1opcache.revalidate_freq=1

Im alten Adminpanel den Eintrag in die php.ini hinzufügen:
Um das Image Magick Modul zu aktivieren, müssen Sie im Adminpanel unter Server -> php.ini Konfiguration -> Eigene php.ini Konfiguration unter Eigener Eintrag folgendes eintragen und
abspeichern:extension=imagick.so
Beheben der Fehlenden Indizes:
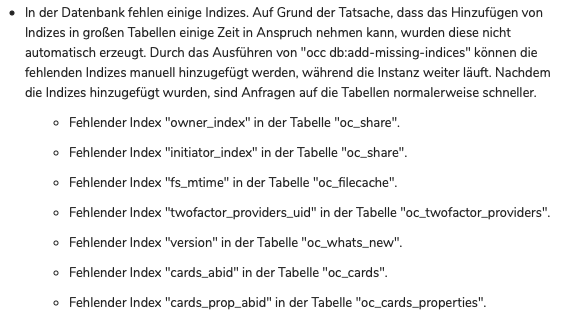
Um die fehlenden Indizes für die Datenbank hinzuzufügen, müssen Sie sich zuerst per SSH mit Ihrem Webspace verbinden.
Was ist ein SSH-Zugang und wie kann ich ihn nutzen?
Nachdem Sie sich per SSH verbunden haben, müssen Sie in das Verzeichnis wechseln, in welchem Nextcloud installiert wurde.
Dazu nutzen Sie den Befehl cd. Wechseln Sie das Verzeichnis mit dem Befehl:
UserID@Domain:~/nextcloud$ cd www/IhrInstaltionsVerzeichnis
Führen Sie dann im Installationsverzeichnis (in unserem Beispiel nextcloud) folgenden Befehle aus:
UserID@Domain:~/nextcloud$ /usr/bin/php occ db:add-missing-indices
Nach der Eingabe des Befehls, gibt die Kommandozeile folgende Ausgabe:
The process control (PCNTL) extensions are required in case you want to interrupt long running commands - see http://php.net/manual/en/book.pcntl.php
Check indices of the share table.
Check indices of the filecache table.
Check indices of the twofactor_providers table.
Adding additional twofactor_providers_uid index to the twofactor_providers table, this can take some time...
Twofactor_providers table updated successfully.
Check indices of the login_flow_v2 table.
Check indices of the whats_new table.
Adding version index to the whats_new table, this can take some time...
whats_new table updated successfully.
Check indices of the cards table.
Adding cards_abid index to the cards table, this can take some time...
cards table updated successfully.
Check indices of the cards_properties table.
Adding cards_prop_abid index to the cards_properties table, this can take some time...
cards_properties table updated successfully.
Datenbankkonvertierung auf bigint
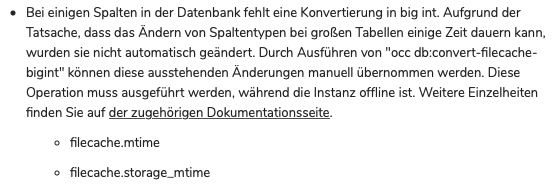
Um die Datenbank in bigint zu konvertieren, müssen Sie sich zuerst per SSH mit Ihrem Webspace verbinden.
Was ist ein SSH-Zugang und wie kann ich ihn nutzen?
Nachdem Sie sich per SSH verbunden haben, müssen Sie in das Verzeichnis wechseln, in welchem Nextcloud installiert wurde.
Dazu nutzen Sie den Befehl cd. Wechseln Sie das Verzeichnis mit dem Befehl:
UserID@Domain:~/nextcloud$ cd www/IhrInstaltionsVerzeichnis
Führen Sie dann im Installationsverzeichnis (in unserem Beispiel nextcloud) folgenden Befehle aus:
UserID@Domain:~/nextcloud$ /usr/bin/php occ db:convert-filecache-bigint
Nach der Eingabe des Befehls gibt die Kommandozeilen folgende Ausgabe:
The process control (PCNTL) extensions are required in case you want to interrupt long running commands - see http://php.net/manual/en/book.pcntl.php
Following columns will be updated:
* filecache.mtime
* filecache.storage_mtime
This can take up to hours, depending on the number of files in your instance!
Continue with the conversion (y/n)? [n] y ( Drücken Sie die Taste ' y ' )
Beheben der fehlenden Primärschlüssel
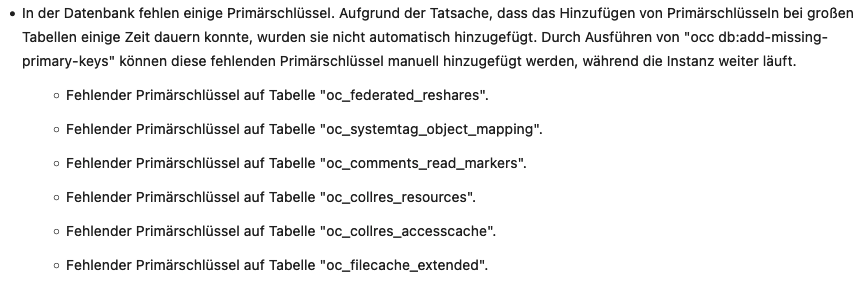
Um die fehlenden Primärschlüssel für die Datenbank hinzuzufügen, müssen Sie sich zuerst per SSH mit Ihrem Webspace verbinden.
Was ist ein SSH-Zugang und wie kann ich ihn nutzen?
Nachdem Sie sich per SSH verbunden haben, müssen Sie in das Verzeichnis wechseln, in welchem Nextcloud installiert wurde.
Dazu nutzen Sie den Befehl cd. Wechseln Sie das Verzeichnis mit dem Befehl:
UserID@Domain:~/nextcloud$ cd www/IhrInstaltionsVerzeichnis
Führen Sie dann im Installationsverzeichnis (in unserem Beispiel nextcloud) folgenden Befehle aus:
UserID@Domain:~/nextcloud$ /usr/bin/php occ db:add-missing-primary-keys
Nach der Eingabe der Befehls gibt die Kommandozeilen folgende Ausgabe:
Check primary keys.
Adding primary key to the federated_reshares table, this can take some time...
federated_reshares table updated successfully.
Adding primary key to the systemtag_object_mapping table, this can take some time...
systemtag_object_mapping table updated successfully.
Adding primary key to the comments_read_markers table, this can take some time...
comments_read_markers table updated successfully.
Adding primary key to the collres_resources table, this can take some time...
collres_resources table updated successfully.
Adding primary key to the collres_accesscache table, this can take some time...
collres_accesscache table updated successfully.
Adding primary key to the filecache_extended table, this can take some time...
filecache_extended table updated successfully.
Standard-Telefonregion festlegen

Um die fehlenden Primärschlüssel für die Datenbank hinzuzufügen, müssen Sie sich zuerst per SSH mit Ihrem Webspace verbinden.
Was ist ein SSH-Zugang und wie kann ich ihn nutzen?
Nachdem Sie sich per SSH verbunden haben, müssen Sie in das Verzeichnis wechseln, in welchem Nextcloud installiert wurde.
Dazu nutzen Sie den Befehl cd. Wechseln Sie das Verzeichnis mit dem Befehl:
UserID@Domain:~/nextcloud$ cd www/IhrInstaltionsVerzeichnis
Führen Sie dann im Installationsverzeichnis (in unserem Beispiel nextcloud) folgenden Befehle aus:
UserID@Domain:~/nextcloud$ /usr/bin/php occ config:system:set default_phone_region --value="DE"
Nach der Eingabe des Befehls gibt die Kommandozeilen folgende Ausgabe:
System config value default_phone_region set to string DE
Managed-Nextcloud bei WebhostOne
Bei der Managed-Nextcloud kümmern wir uns um alle technischen Belange, inklusive Updates und Backups. Dein System ist immer auf dem neusten Stand und dadurch geschützt. Unser ausgezeichneter Kundenservice hilft bei allen Fragen. Unser Notfallsupport ist für dich 24/7 erreichbar.

